Search Results
In this section, learn about:
- Search relevancy
- Advanced searching
- Settings to customize search toggles
Advanced Search
The advanced search page allows you to enter multiple terms in given fields. Options are available to select from a dropdown to narrow by (Keyword, Title, Start of Title, Author, Subject, ISBN/ISSN/UPC, Publisher, Series, Year of Publication, TOC, Record Number, Call Number).
Navigate to the Advanced Search page by switching the search parameter "by Keyword" to "Advanced Search."
Setting Up Advanced Search Fields
In Aspen Administration > Catalog / Grouped Works, click on Grouped Work Facets
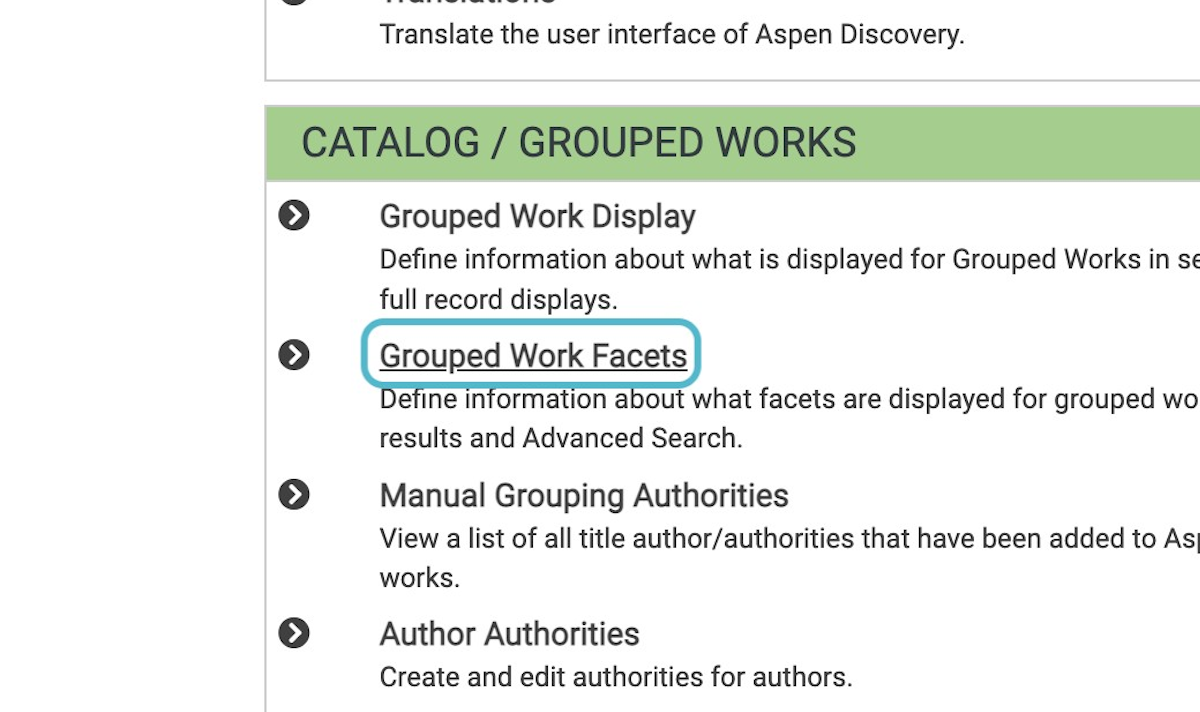
Click on the settings to edit
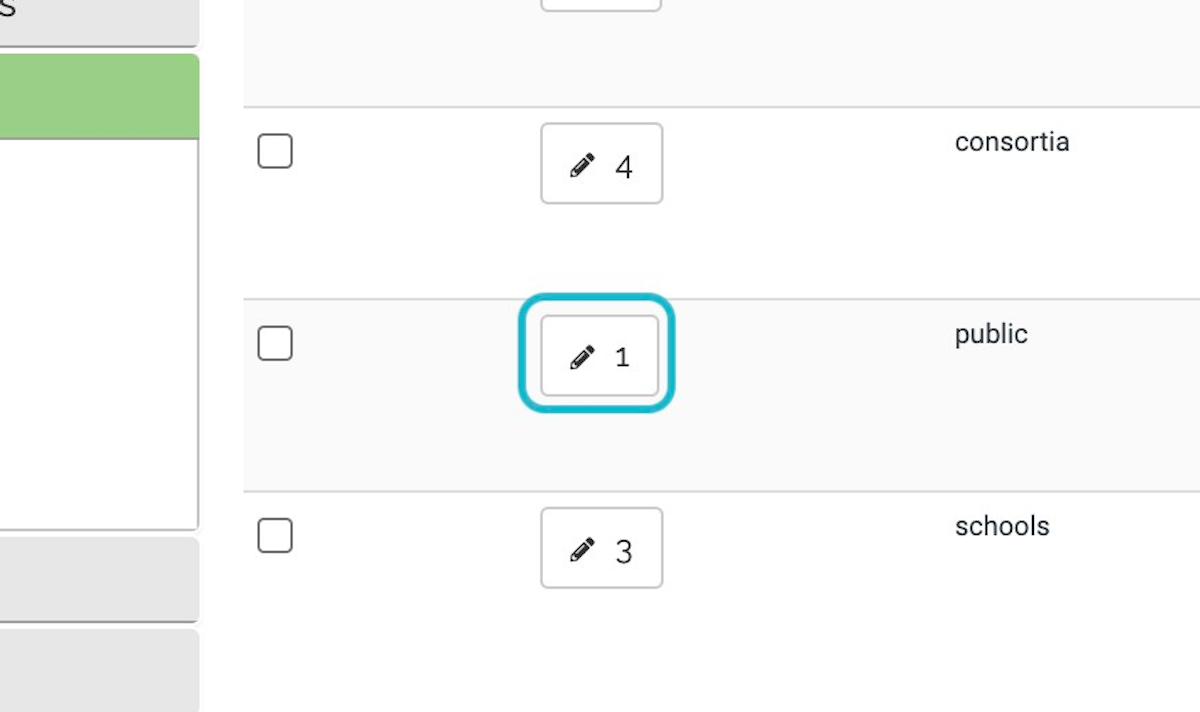
On the Grouped Work Facets table, you will see any facets you have enabled. You can also add new facets from here.
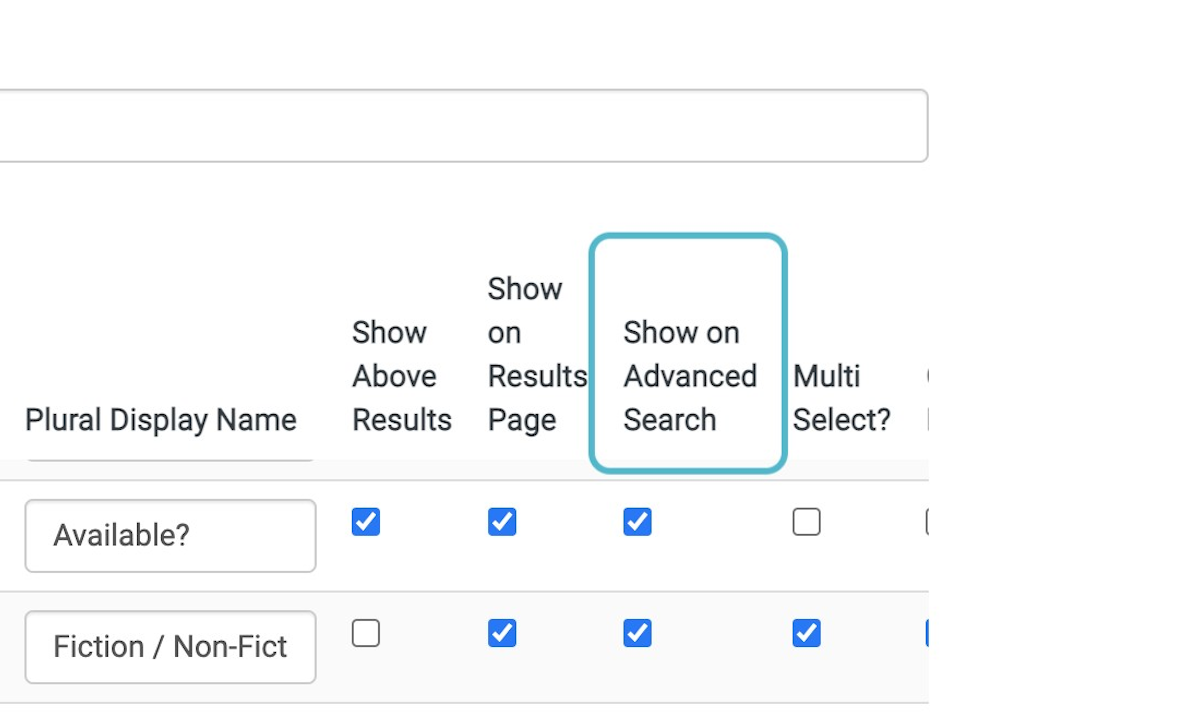
To display a facet in Advanced Search, check the corresponding box in the "Show on Advanced Search" column.
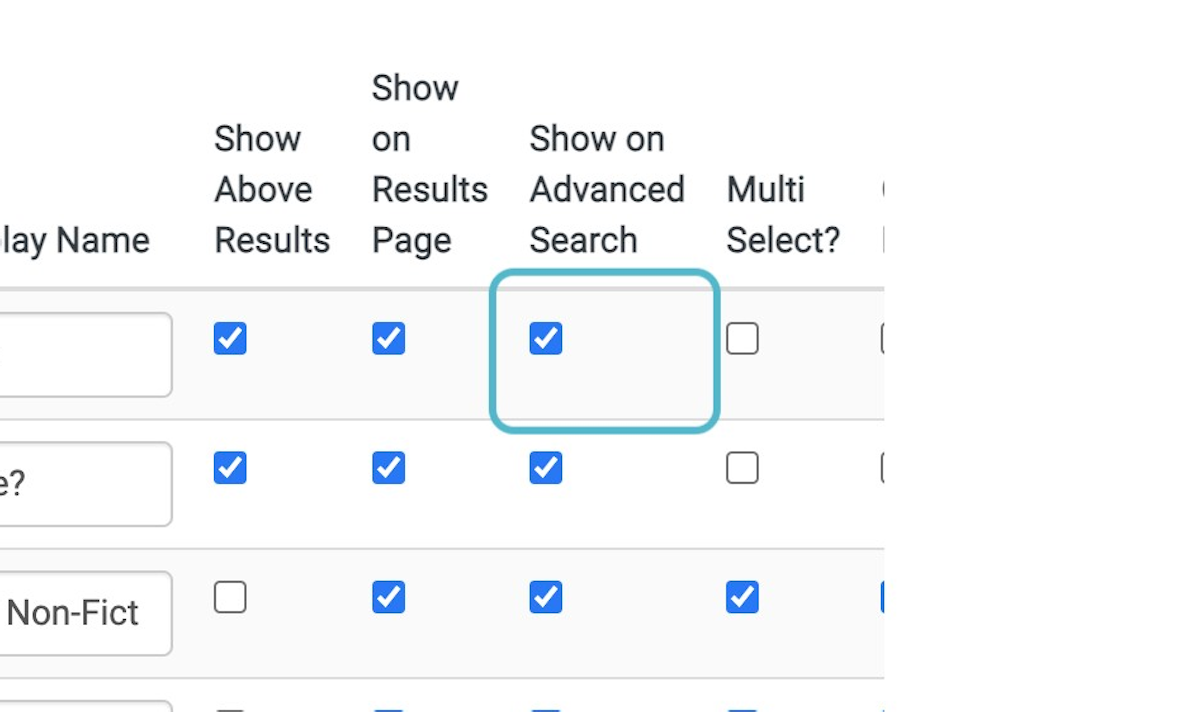
Save your changes. The new facet will automatically be added to your Advanced Search.
The facets in Advanced Search will show up to the top 100 results in that facet. With something like Subject or Author, there can be thousands and thousands of options, so we can't have an infinite scroll to show them all. Facets in the regular search are all searchable and act as an Advanced Search.
Advanced Search Navigation
- The "Add Search Field" button may be used to add additional search fields to the form. You may use as many search fields as you wish.
- Search Groups - allow you to build searches from multiple groups of search fields. When you click the "Add Search Group" button, a new group of fields is added.
Advanced Searching Tips
Search Fields
When you first visit the Advanced Search page, you are presented with several search fields. In each field, you can type the keywords you want to search for. Search operators are allowed.
Each field is accompanied by a drop-down that lets you specify the type of data (title, author, etc.) you are searching for. You can mix and match search types however you like.
The "Match" setting lets you specify how multiple search fields should be handled.
- ALL Terms - Return only records that match every search field.
- ANY Terms - Return any records that match at least one search field.
- NO Terms -- Return all records EXCEPT those that match search fields.
The "Add Search Field" button may be used to add additional search fields to the form. You may use as many search fields as you wish.
Search Groups
For certain complex searches, a single set of search fields may not be enough. For example, suppose you want to find books about the history of China or India. If you did an ALL Terms search for China, India, and History, you would only get books about China AND India. If you did an ANY Terms search, you would get books about history that had nothing to do with China or India.
Search Groups provide a way to build searches from multiple groups of search fields. Every time you click the "Add Search Group" button, a new group of fields is added. Once you have multiple search groups, you can remove unwanted groups with the "Remove Search Group" button, and you can specify whether you want to match on ANY or ALL search groups.
In the history of China or India example described above, you could solve the problem using search groups like this:
- In the first search group, enter "India" and "China" and make sure that the "Match" setting is "ANY Terms."
- Add a second search group and enter "history."
- Make sure the match setting next to the Search Groups header is set to "ALL Groups."
Adding Advanced Search as a Menu Link
You can add Advanced Search as a Menu Link. See how to add menu links here.
Add this URL to go directly to Advanced Search:
/Union/Search?view=list&lookfor=&searchIndex=advanced&searchSource=local
Adding Advanced Search Under the Search Bar
Some libraries have figured out custom code to add a hyperlink underneath their search box to go to Advanced Search.
Here is sample code to add to Aspen Administration > Local Catalog Enrichment > JavaScript Snippets that can be adjusted with your Aspen URL:
<script>
var div1 = document.createElement('div');
div1.setAttribute('class', 'row row-no-gutters');
div1.setAttribute('style', "padding-top: 10px;padding-left:10px")
const target = document.getElementById('horizontal-search-button-container');
target.parentNode.insertBefore(div1, target.nextSibling);
var div2 = document.createElement('div');
div2.setAttribute('class', "col-xs-12");
div2.innerHTML = ' <a id="advancedSearch" href="https://{YOURASPENURL}/Union/Search?view=list&showCovers=on&lookfor=&searchIndex=advanced&searchSource=local">Advanced Search</a> '
const target2 = div1;
target2.appendChild(div2);
</script>Here is sample code to add to Aspen Administration > Theme & Layout > Themes > Additional CSS:
#advancedSearch {
color: white;
}This link displays under your search bar and may look best using the Full Width Header & Footer checkbox in Theme & Layout > Themes.
Note: When using this code, the Advanced Search link may look different on different screen sizes.
Relevancy
Search Relevancy
Aspen calculates search relevancy based on "boosting" numbers. The higher the boost, the higher the relevancy. Relevancy is based on a combination of settings and built-in code. Listed below are the various types of searches along with the "boosting" numbers for different search criteria. Aspen's code is also available to reference for a more in-depth look at how searching affects relevancy. Click here to learn more.
Keyword Searching Relevancy:
- Aspen will search all information in the MARC record except for text within fields below 010 and above 900.
- When using Keyword search, if the input exactly matches the title of a record, then that record will get a boost of 8000.
- If the search term matches the beginning of the title it will get a boost of 2500. As the title match is less exact, the relevancy will decrease accordingly.
- If the search in keyword matches an author field, then we get a boost of 8000 (if the search is 2 or more words).
- If the search hits other types of authors it does take that into account for relevancy but much smaller (from 25-250 depending on what parts of the author it hits)
- Aspen will also check to see if the input in the keyword search matches the barcode, issn, isbn, and call numbers and return those records.
- For the call number, Aspen will boost an exact match on call number with a boost of 400 and if the call number only matches the beginning it will boost it with a boost of 300.
- If the keyword input matches the series information, Aspen will boost the record if its series exactly matches with a boost of 7000 (if the search is 2 or more words). If it matches on part of a series name it will boost some, but less than an exact match (10-1 00).
- Finally, Aspen will check to see if your keyword search term lives in the table of contents, subject, topic, geographic region, genre, era, keywords, description, target audience, and literary form (nonfiction/fiction).
- Aspen will consider the format(s) of records to improve relevancy when a user includes the format in their search. (Ex: "holiday DVDs")
Keyword Proper Searching Relevancy:
Turn a keyword search into a Keyword Proper search with quotation marks. For example, Aspen will follow the Keyword Search criteria if you do not have quotations around Harry Potter. When searching for "Harry Potter" (with quotation marks), the relevancy will follow these guidelines:
-
If the quoted input exactly matches a title, it will have a boost of 2400.
- If the quoted input exactly matches an author, it has a boost of 2200.
-
If the quoted input matches the series of a title, it has a boost of 500.
-
A proper keyword search will also look for the input in the table of contents, topics, geographic region, genre, keywords, ISSN, ISBN, UPC, OCLC number, call number, alternate IDs, and barcode.
Title Searching Relevancy:
-
If the search term exactly matches a title, there is a boost of 10000.
-
If the search term matches the beginning of the title, there is a boost of 5000.
-
If the search matches parts of the title, it will be boosted from 50-800 depending on the level of match.
-
If the search matches part of a series, it will boost from 10-200 depending on the level of match.
- Aspen will consider the format(s) of titles to improve relevancy when a user includes the format in their search. (Ex: "lessons in chemistry audiobook")
Title Proper Searching Relevancy:
Title Proper refers to a title search surrounded by quotation marks.
-
If the quoted search term exactly matches a title, there is a boost of 2400.
-
If the quoted search term matches the beginning of the title, there is a boost of 850.
-
If the search matches part of a series, it has a boost of 100.
Start of Title Searching Relevancy:
-
If the search term exactly matches the beginning of a title, the record will match.
Series Searching Relevancy:
-
If the search term exactly matches the series, there is a boost of 2400.
-
If the search term matches on some of the series information, there is a boost of 50-1000 depending on the level of the match.
Series Proper Searching Relevancy:
Series Proper refers to a series search surrounded by quotation marks.
-
If the quoted search term exactly matches the series, there is a boost of 2400.
-
If the quoted search term matches on some of the series information, there is a boost of 500-1000 depending on the level of the match.
Author Searching Relevancy:
When searching by Author, if the input exactly matches a record's author it will have a boost of 2200, regardless of if it is surrounded by quotations. If the author matches the beginning of the author, it will have a boost of 1400.
Subject Searching Relevancy:
-
If the search term exactly matches the subject, there is a boost of 300.
-
If the search term exactly matches the topic, there is a boost of 300.
-
If the search term exactly matches the geographic region, there is a boost of 300.
-
If the search term exactly matches the genre, there is a boost of 300.
-
If the search term exactly matches the era, there is a boost of 300.
Subject Proper Searching Relevancy:
Subject Proper refers to a Subject search surrounded by quotation marks.
-
If the quoted search term exactly matches the subject, there is a boost of 300.
-
If the quoted search term exactly matches the topic, there is a boost of 300.
-
If the quoted search term exactly matches the geographic region, there is a boost of 300.
-
If the quoted search term exactly matches the genre, there is a boost of 300.
-
If the quoted search term matches part of the subject, topic, geographic region, genre, or era there is a boost of 100.
Checkouts and the Effect on Relevancy:
Aspen Discovery also considers the number of checkouts on items and titles. As patrons use a title more, Aspen Discovery will increase the relevancy of that title. The system does this because most likely if a title is very popular and checked out often, it's a title other patrons are more likely to expect in their results.
In addition to the ways Aspen Discovery decides relevancy and boosting, we also have the ability to certain boost formats even further. Note that these boosts are applied per bibliographic record in a grouped work. If you own multiple editions of a title or multiple formats of a title in the same grouped work, the boosts are added together and the title receives an even higher boost.
1. Navigate to Aspen Administration > ILS Integration > Indexing Profiles.
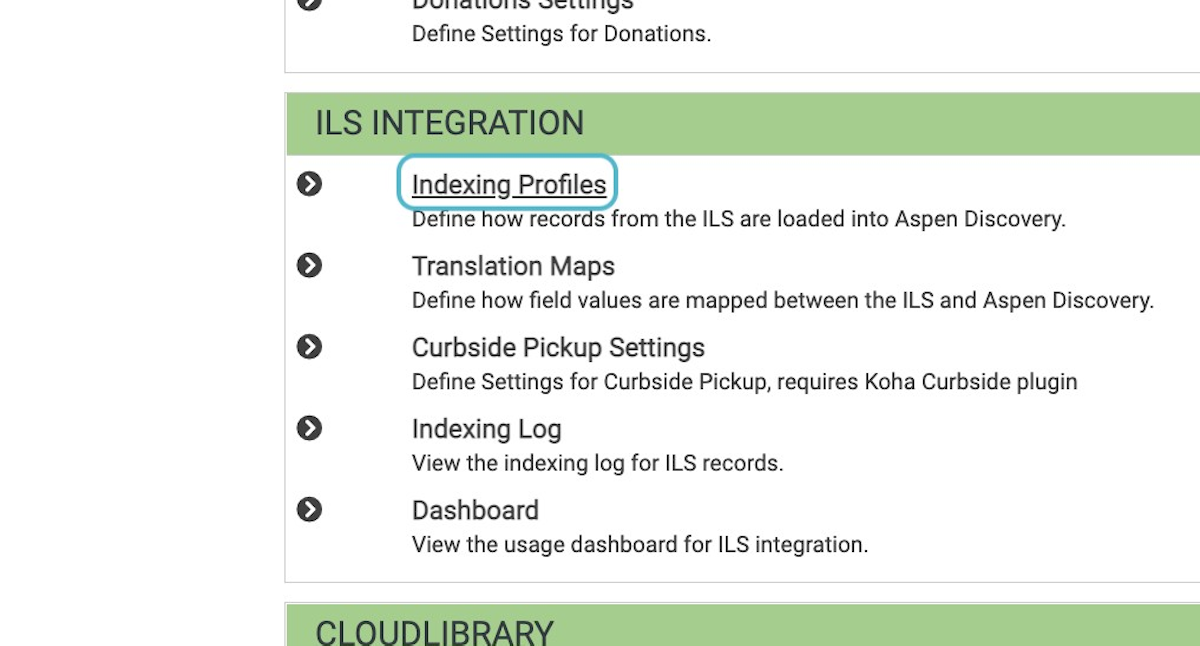
2. Click on Format Information within the ILS Indexing Profile.
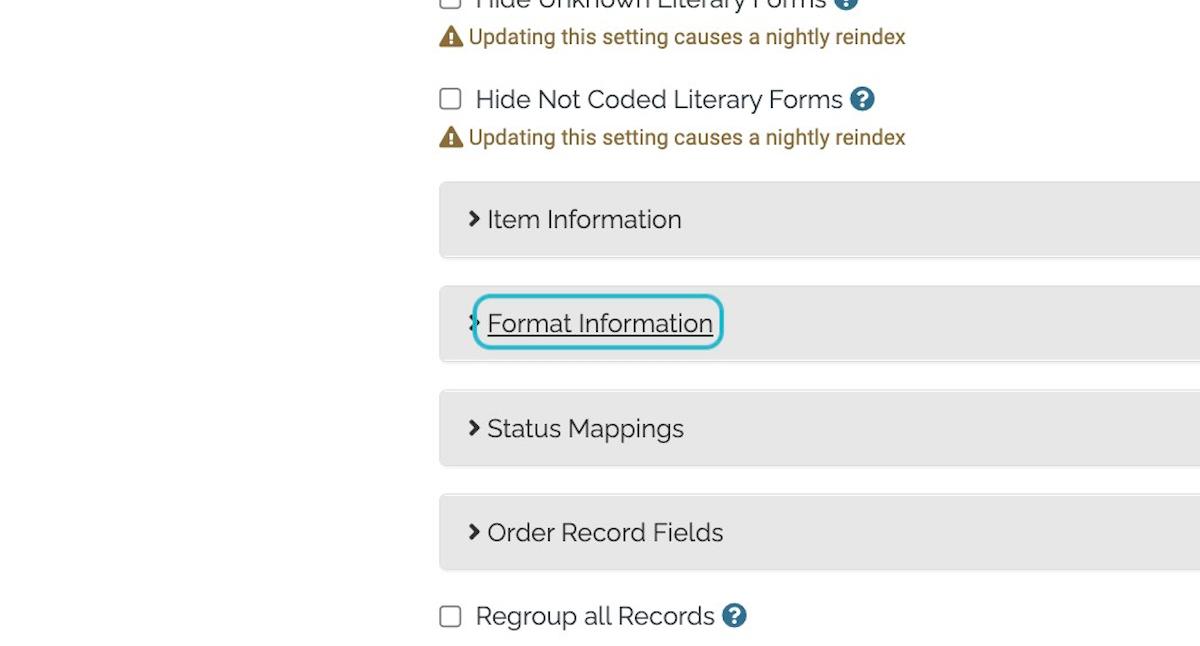
3. Scroll to the Format Map.
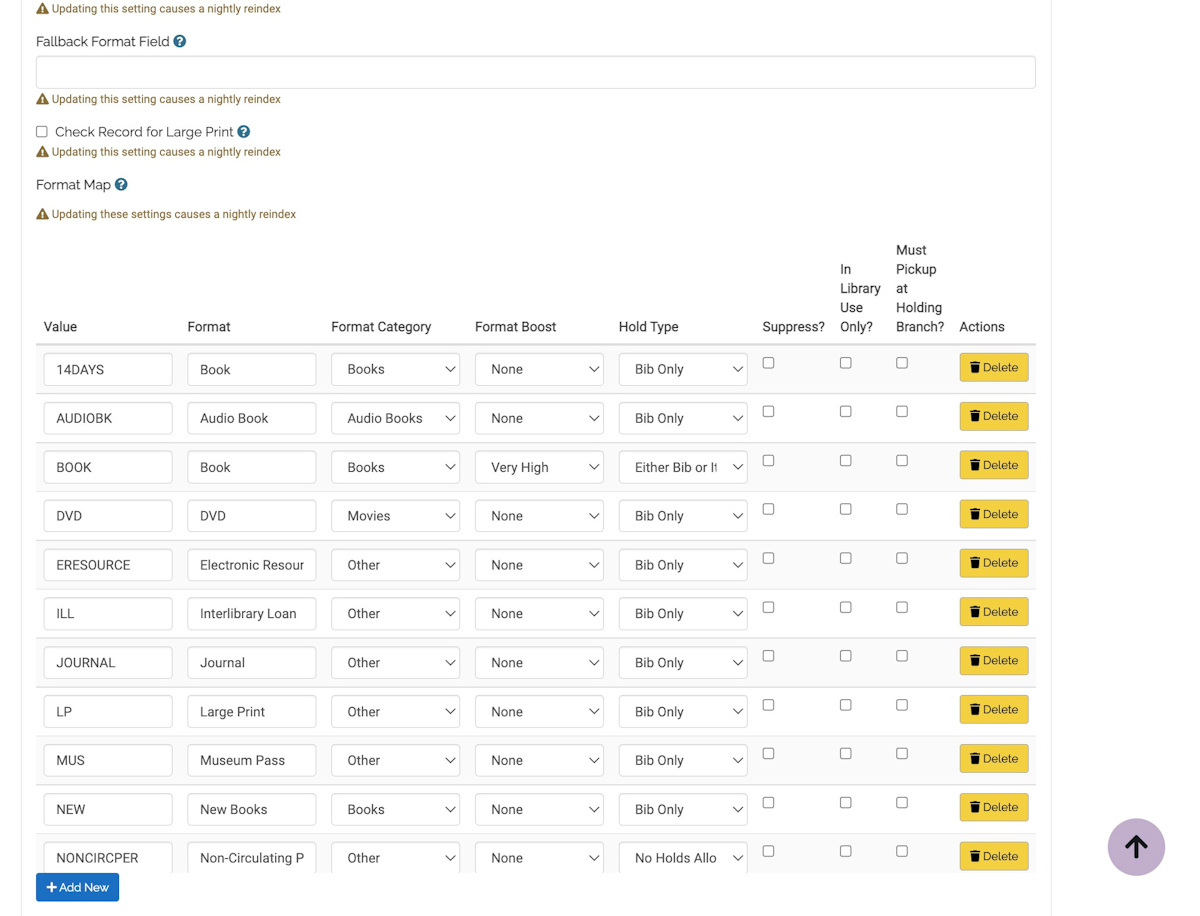
4. Under Format Boost, adjust the level of boost. Note that a boost of "None" is the default, and leaving a boost at "None" or setting it to "Low" does not de-boost a format lower than it would be through Aspen's default relevancy calculations. Rather, you are only selecting the level of additional boost on top of standard relevancy formulas.
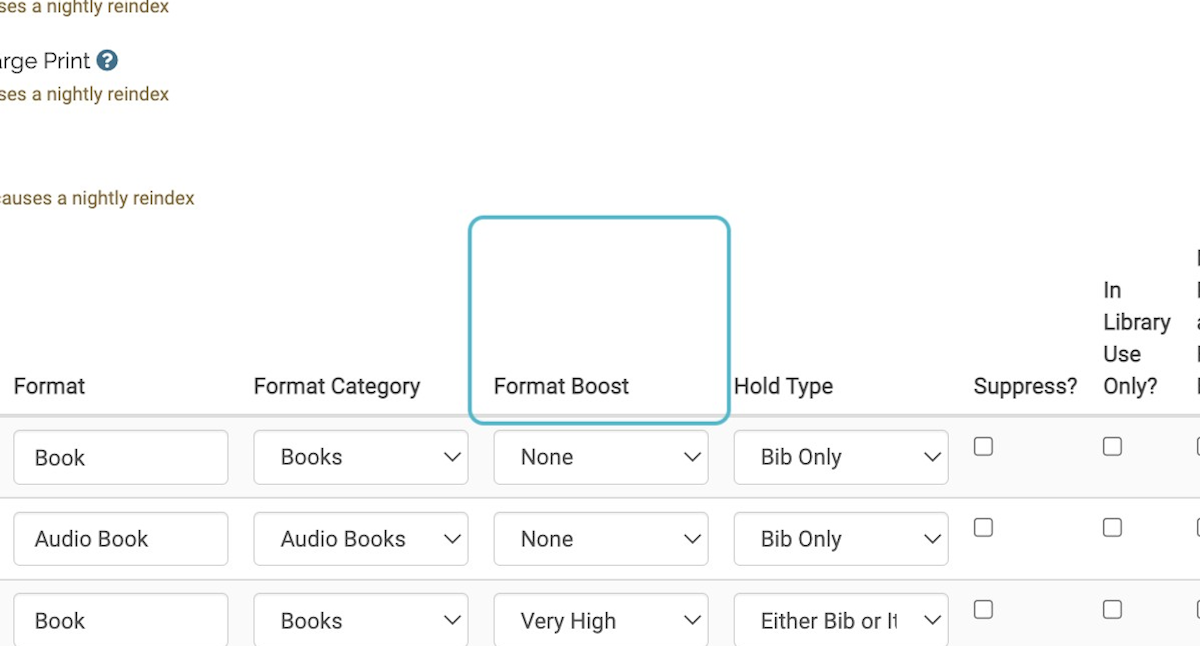
- None
- Low
- Medium
- High
- Very High
Number of Holdings:
In the Catalog / Grouped Works section of the administration menu, if you click into the specific ‘Grouped Work Display’ settings there is a checkbox option that says 'Apply Number Of Holdings Boost'. This setting adds boosting or relevancy to title records that have a lot of items attached. The thought here is that you are most likely buying a lot of copies of popular titles but maybe not as many of the unpopular titles. If a title record has 20 items attached it may show higher in search results than a title with one item attached.
We suggest to turn on as a default.
Click on Aspen Administration > Catalog/Grouped Works > Grouped Work Display
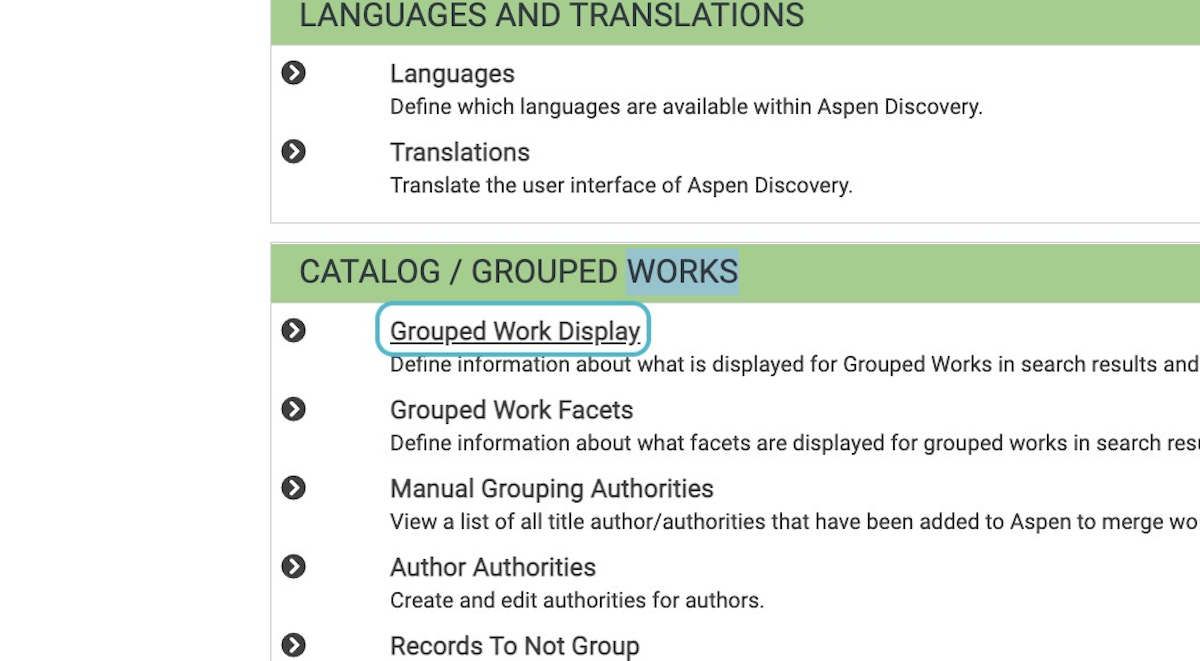
Click into your Group Work Display settings
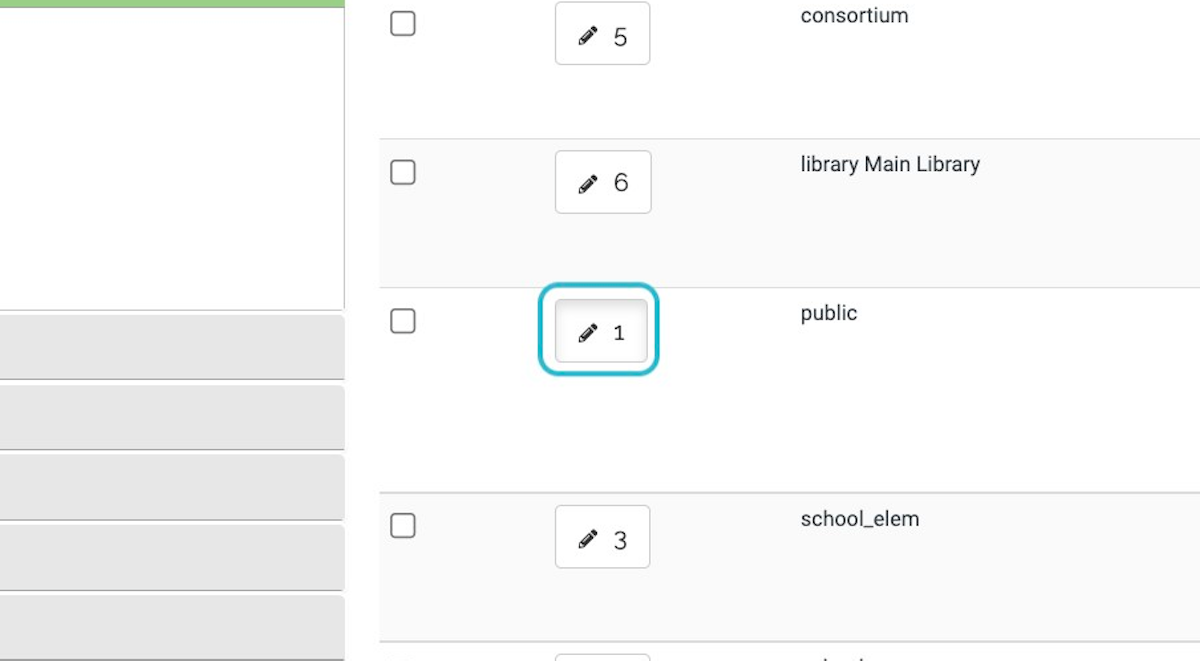
Check Apply Number Of Holdings Boost
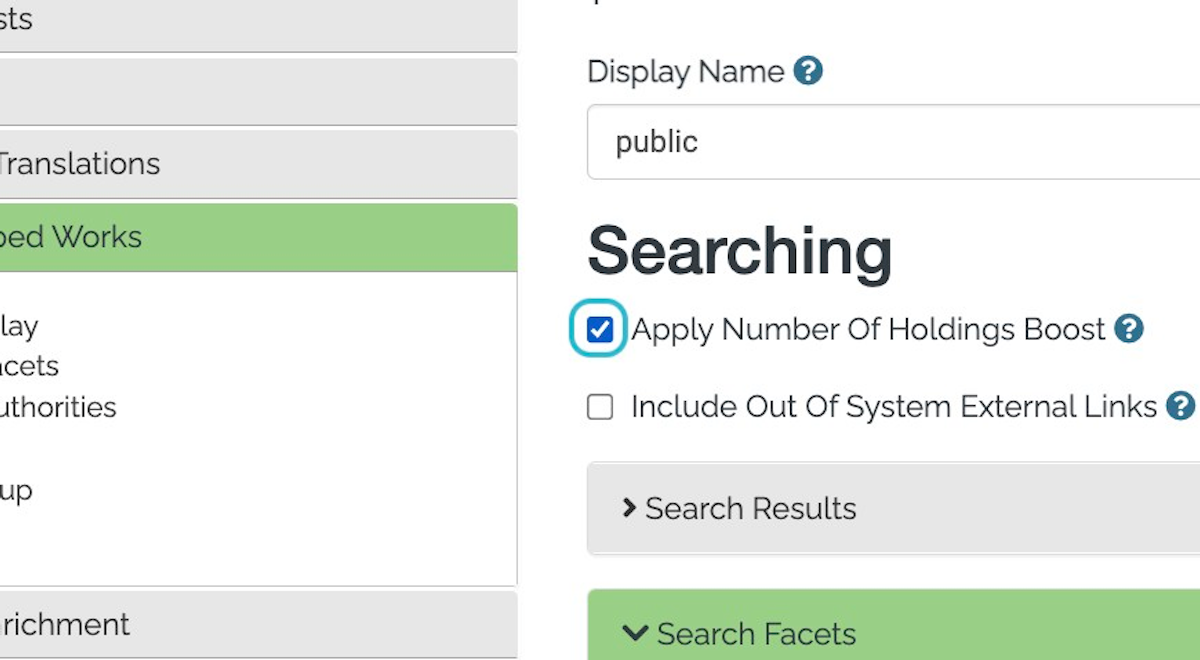
There is not currently a way to boost by content provider (Example: ILS vs. OverDrive vs. Hoopla vs. side load).
Hoopla Default Boostings
Searching
The default search in Aspen is set to "by Keyword" and "in Library Catalog". The majority of users will search this way and find what they need. But, there are other searching options available if needed.
Users can search:
- By Keyword
- The keyword search (default search) searches all MARC fields from 010 to 899.
- By Title
- By Start of Title
- Start of Title and Articles: If you start with a search like Librarian then it would show titles like “Librarian” and “The Librarian” but if you start your search with The Librarian, it is not going to show you “Librarian”. We are going to honor a more specific search and not try and correct that.
- By Series
- By Author
- By Subject
- By Call Number
- Call Number search uses the item subfield(s) identified in ILS Integration > Indexing Profiles > Call Number
- via Advanced Search
Depending on the modules you have turned on, users can search other areas of Aspen
Search areas include:
- in Articles & Databases = EBSCOhost or EDS integration
- in Combined Results = a "bento-box" style results display
- in Events = if you have an integration with Attend, LibCal, Library Market
- in Genealogy Records = Aspen's Genealogy module
- in History and Archives = integrated collections with OAI-PMH
- in {ILL Service} = a search of a defined ILL service
- in Library Website = any indexed pages or web builder pages
- in Lists = searchable lists made by staff and NYT lists via API if turned on
- in Online Collection = a search of only your econtent
- in WorldCat = a search of WorldCat resources
By default, search results will be set to Sort by "Best Match". This is based on Aspen's relevancy algorithm and is looking to return the most relevant or "Best Match" for that search. Aspen is looking at data points in your records to boost certain results higher than others.
Other sort by areas include:
- Publication Year Desc - Sorts the newest publication dates to the top
- This looks at the Publication Year of the grouped work. In the grouped work display view, you can see all associated publishDates and the publishDateSort. It sorts based off publishDate sort, which is the earliest publication date on the grouped work.
- If there are multiple publication dates, it will choose the earliest date
- In a case of a tie between publication dates, it will sort by publishDateSort desc, title_sort asc, authorStr asc
- Publication Year Asc - Sorts the oldest publication dates to the top
- This follows the same logic as above but in the reverse order
- Author
- Title
- Date Purchased Desc - Sorts newly acquired items to the top
- For physical items, Aspen is looking at the Acquisition/Accession date (find more information here)
- For Libby records that are not on order, Aspen is looking at the Date added
- For On Order Items, this gets a bit more complex:
- OverDrive titles with a publish date in the future should show as on order and use the publish date value
- OverDrive titles with an on sale date appear to use this date value and do not correctly show when an item is on order
- Sierra On Order records not yet recieved don't have a date to sort by, they are saying the date is in the future, since they have not been received yet
- Sierra On Order records with items that have been received will sort by the item date ($z) and will show as On Shelf with a note that there are additional items on order
- Call Number - Sorts by the call number field defined in the ILS Indexing Profile > Call Number. eContent records will be skipped.
- Total Checkouts
- Aspen weights more recent checkouts higher to help determine more current popularity. The formula is: 100% of year-to-date checkouts + 50% of previous year's checkouts + 10% of all time checkouts
- Aspen looks at the Total Checkouts and/or Last Year Checkouts to help determine popularity. These can be defined in ILS Integration > ILS Indexing Profiles, and the availability of this data may vary by the ILS.
- User Rating
- Sorting by the average of all star ratings for records within the grouped work
- Number of Holds
- The number of current holds across all records in the grouped work including econtent
The keyword search (default search) searches all MARC fields from 010 to 899.
Aspen gives higher weight to fields like title and author. Aspen searches all the other fields by weight. Aspen processes through all the fields and then combines the results to get the overall best match or most relevant search result.
This is the code with the weighted numbers for each field.
Keyword Search:
QueryFields:
# Titles
-
- [OR, 500]
- title_exact:
- [localized_callnumber, 10000]
- title_left:
- [text_left, 8000]
- title_proper:
- [onephrase, 800]
- [and, 500]
- [single_word_removal, 50]
- title:
- [and, 125]
- title_alt:
- [and, 100]
- title_new:
- [and, 50]
- title_full:
- [and, 200]
- [single_word_removal, 50]
#Authors
-
- [OR, 400]
- author_exact:
- [localized_callnumber, 2000]
- author_left:
- [text_left, 1000]
- author:
- [onephrase, 800]
- [proximal, 200]
- author2:
- [onephrase, 100]
- [proximal, 50]
- author_additional:
- [onephrase, 100]
- [proximal, 50]
#IDs within the records
-
- [OR, 300]
- id:
- [exact, ~]
- alternate_ids:
- [exact, ~]
- barcode:
- [onephrase, ~]
- issn:
- [and, 100]
- [or, ~]
- isbn:
- [and, 100]
- [or, ~]
- upc:
- [and, 100]
- [or, ~]
# Check call numbers
-
- [OR, ~]
- local_callnumber_exact:
- [localized_callnumber, 400]
- local_callnumber_left:
- [text_left, 300]
- local_callnumber:
- [onephrase, ~]
# Series
-
- [OR, 300]
- series:
- [exact_quoted, 1500]
- [onephrase, 600]
- [and, 50]
- series2:
- [and, 30]
# Check everything else
- table_of_contents:
- [and, 50]
- subject:
- [onephrase, 300]
- [and, 50]
- topic:
- [onephrase, 125]
- [and, 25]
- geographic:
- [onephrase, 75]
- [and, 10]
- genre:
- [onephrase, 75]
- [and, 10]
- era:
- [onephrase, 75]
- [and, 10]
- keywords:
- [and, 10]
- description:
- [and, 60]
- target_audience:
- [onephrase, 75]
- literary_form_full:
- [onephrase, 75]Note: The goal of Aspen Discovery is to reduce the need for 'advanced' search techniques that may be less accessible to typical library users. The search operators described below may no longer work, or not work in all cases.
Search Operators
Phrase Searches ("")
To perform a phrase search wrap the entire search phrase in quotes.
By putting double quotes around a set of words, you are telling the system to consider the exact words in that exact order without any change.
Wildcard Searches
To perform a single character wildcard search use the ? symbol.
For example, to search for "text" or "test" you can use the search:
te?t
To perform a multiple character, 0 or more, wildcard search use the * symbol.
For example, to search for test, tests or tester, you can use the search:
test*
You can also use the wildcard searches in the middle of a term.
te*t
Note: You cannot use a * or ? symbol as the first character of a search.
Range Searches
To perform a range search you can use the { } characters. For example to search for a term that starts with either A, B, or C:
{A TO C}
The same can be done with numeric fields such as the Year:
[2002 TO 2003]
Boosting a Term
To apply more value to a term, you can use the ^ character. For example, you can try the following search:
economics Keynes^5
Which will give more value to the term "Keynes"
Boolean Operators
Boolean operators allow terms to be combined with logic operators. The following operators are allowed: AND, +, OR, NOT and -.
AND, OR and NOT get processed as boolean operators in all searches unless the term is surrounded in quotes.
Note: Boolean operators must be ALL CAPS
OR
The OR operator is the default conjunction operator. This means that if there is no Boolean operator between two terms, the OR operator is used. The OR operator links two terms and finds a matching record if either of the terms exist in a record.
To search for documents that contain either "economics Keynes" or just "Keynes" use the query:
"economics Keynes" Keynes
or
"economics Keynes" OR Keynes
AND
The AND operator matches records where both terms exist anywhere in the field of a record.
To search for records that contain "economics" and "Keynes" use the query:
"economics" AND "Keynes"
+
The "+" or required operator requires that the term after the "+" symbol exist somewhere in the field of a record.
To search for records that must contain "economics" and may contain "Keynes" use the query:
+economics Keynes
NOT
The NOT operator excludes records that contain the term after NOT.
To search for documents that contain "economics" but not "Keynes" use the query:
"economics" NOT "Keynes"
Note: The NOT operator cannot be used with just one term. For example, the following search will return no results:
NOT "economics"
-
The - or prohibit operator excludes documents that contain the term after the "-" symbol.
To search for documents that contain "economics" but not "Keynes" use the query:
"economics" -"Keynes"
Updated 2023/01/20 - md bws
Aspen doesn't exclude stop words/articles (example: "it" or "the") by default because of books like It and The Help. These words can also help relevancy if someone types "The Shining" instead of "Shining."
However, if someone has a long search term (>= 5 words), Aspen will selectively remove words to help make sure they get good results if they just don't remember part of a search term properly. (Example: searching for "the five people you meet in heaven" and "five people you meet at heaven" would typically return the same results)
Updated 2023/01/20 - md bws
In Aspen Administration > ILS Integration > Indexing Profiles > MARC 0XX and 9XX Fields to Index as Keyword, you can define custom MARC 0XX and 9XX Fields to be included in the keyword index.
This is a series of MARC tags (3 chars identifying a marc field, e.g., 099), optionally followed by characters identifying which subfields to use.
Separator of colon indicates a separate value, rather than concatenation (e.g., 901a:902ab is different than 901a:902a:902b).
- 008[5-7] denotes bytes 5-7 of the 008 field (0 based counting)
- 100[a-cf-z] denotes the bracket pattern is a regular expression indicating which subfields to include.
- Note: if the characters in the brackets are digits, it will be interpreted as particular bytes, NOT a pattern.
- 100abcd denotes subfields a, b, c, d are desired. MARC tags 100-899 are automatically included in the keyword index.
Once you save and an overnight index is run, you can now search the terms stored in these fields.
Search Toggles
Search Within (formerly Availability Toggles)
There are four possible Search Within toggles.
By default, they are:
- Entire Collection
- Local Collection
- Available Now
- Available Online
The default configuration and definitions are as follows:
Entire Collection = Owned physical materials and eContent from all included locations.
Local Collection = Physical materials that are owned by that library only. Not applicable for single libraries or library systems sharing one Aspen catalog.
Available Now = Physical materials plus eContent materials that are available now.
Available Online = Content available in a digital format online.
Scroll down to Customizing Availability Toggles to learn how to adjust these for your library's needs.
Enabling the "Search Within" Toggles
The "Search Within" toggles are typically enabled for you by default in your facet settings. If creating a new facet setting from scratch, you'll need to add the corresponding facet to your facet settings in order to see the availability toggles. This can be configured in Aspen Administration > Catalog/Grouped Works > Grouped Work Facets.
The "Search Within" toggles will be turned on when the facet "Available?" is added to the facet chart, given a display name, and both "Show Above Results" and "Show on Results Page" are checked.
Customizing Search Within Toggles
Once the toggles are turned on, you can customize them.
Go to Aspen Administration > Catalog/Grouped Works > Grouped Work Display Settings > Search Facets
- Entire Collection Toggle Label - This would be set up if you had multiple branches or a consortium and you wanted to show total available across all shared records.
- Note: If you have this filled in for a single branch, the Entire Collection Toggle and the Local Collection Toggle would be the same. You probably want to delete one for the sake of redundancy.
- Local Collection Toggle Label - Total availablity for all items at a specific library location. In a consortium with scoped catalogs, this would be availability at that individual library.
- Note: The default {display name} will pull from the Display Name in Primary Configuration > Library Systems
- Available Toggle Label - All items available now. In a consortium with scoped catalogs, this would be availability across all libraries. If you select "Include Online Materials in Available Toggle" below, this will include available physical and econtent materials. If it is unclicked, it will not contain econtent.
- Available Online - All items that are available online. They might not necessarily be available now, but they are available in a digital format. In a consortium with scoped catalogs, this would be availability of any eresources the patron could access.
- Default Toggle - This is the toggle your results will default to. In most cases this would be the Entire Collection or Local Collection toggle. The toggle will be highlighted in a different color than the other toggles.
- Base Available Toggle on Local Holdings Only - With systems with multiple locations, you can limit availability to just the location's holdings
- Include Online Materials in Available Toggle - Turn on to include online materials in both the Available Now and Available Online Toggles.
What are format icons?
Format icons appear at the top of search results and represent group of like formats.
How do I control what formats are sorted into what icon?
Formats are primarily sorted into format icons from the Format Map found in Aspen Administration > ILS Integration > Indexing Profiles > Format Map > Format Category.
The predefined Format Categories are:
- Books
- eBook
- Audio Books
- Music
- Movies
- Other (not represented with an icon)
These icons correspond to the grouped work formats in your collection(s) and multiple item types can make up one grouped work format icons.
For example:
- Books would contain formats such as Large Print, Board Books, and New Books.
- eBook would contain formats such as ebook and eaudio from Hoopla, CloudLibrary, OverDrive, and Kindle.
- Music would formats such as music CDs and eaudio. Movies would contain emovies, DVDs, VHS, BluRay.
These format grouping categories are set in Aspen Administration > ILS Integration > ILS Indexing Information > Format Information > Format Map > Format Category.
How are they turned ON/OFF?
Format icons are ON by default.
If you want format icons to be completely hidden (rare cases), go to Aspen Administration > Catalog/Grouped Works > Grouped Work Facets > find the Format Category facet and uncheck Show Above Results > save.
Can I customize the icons?
Yes, as of the 23.07 release, you can upload custom images for the format icons.
Learn more about how to customize these icons.
Can I translate what the icons say?
Yes, you can easily enter into Translation Mode and adjust the format icons.
Some libraries have adjusted the eAudio format icon to say "Audio + eAudio" or Movies to say "TV + Movies" for example.
Other Search Areas
One of the search options you can enable is the "in Online Collection" search. This allows users to search only your econtent.
To turn this on, go to Aspen Administration > Primary Configuration > Library Systems > Searching > Search Box > check Repeat in Online Collection. The box should immediately appear as a dropdown option.
Combined Results is a bento-box or summary type of search that can be set up in Aspen.
Click on Aspen Administration > Primary Configuration > Library Systems
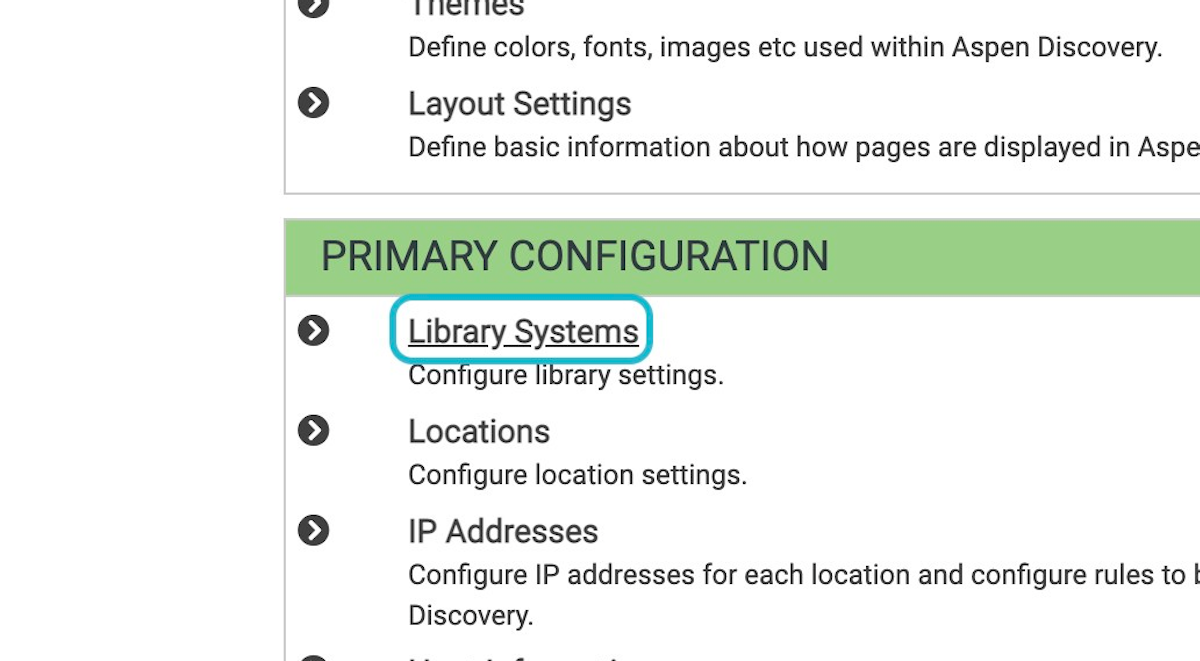
Select your Library System.
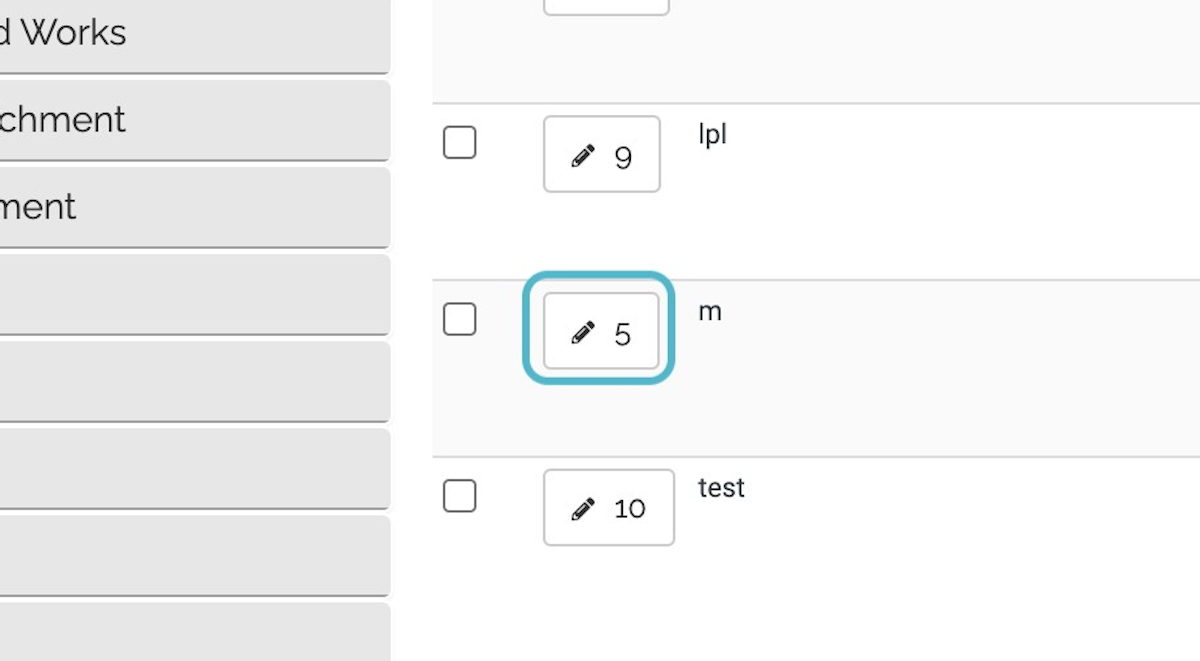
Scroll down and expand the Combined Results section.
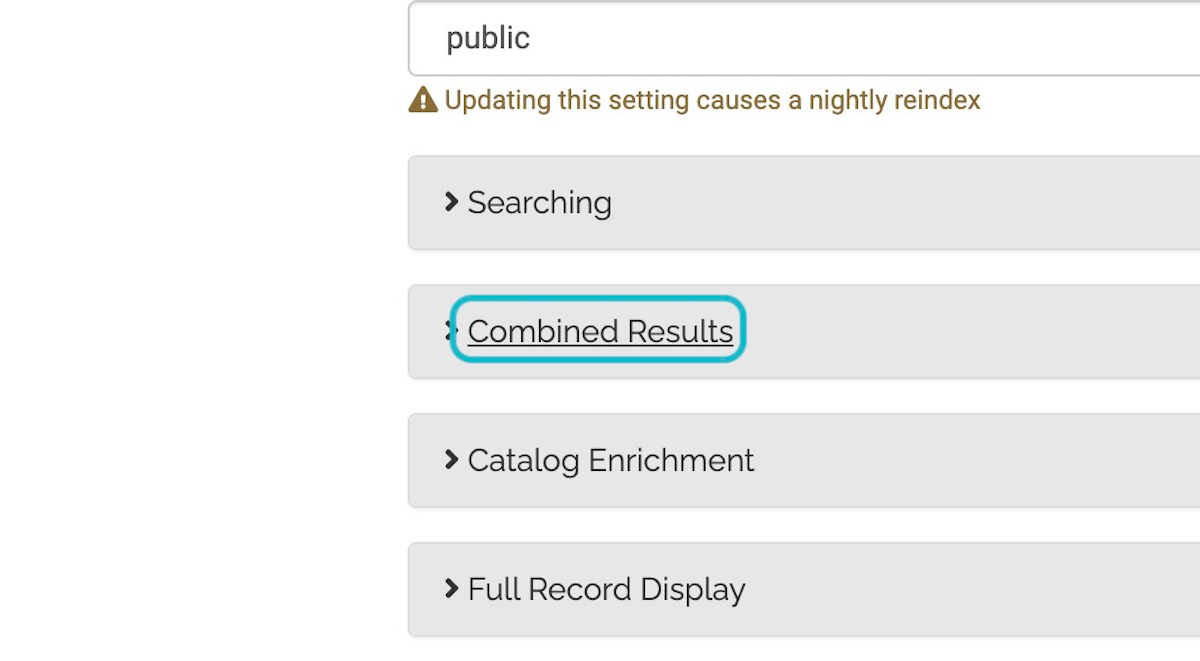
Check Enable Combined Results to turn Combined Results on
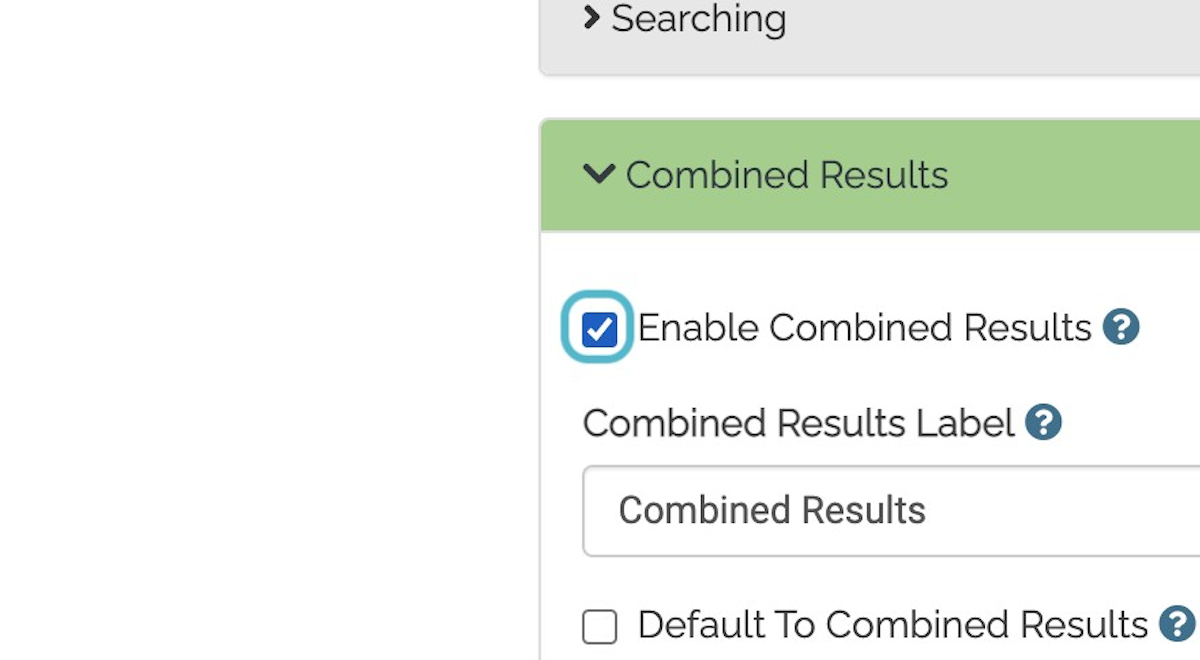
In Combined Results Label you can change the name of Combined Results to something else.
Clicking on Default to Combined Results will set Combined Results as the default search for your library catalog instead of "in Catalog". This is generally not recommended, but we do have a few research libraries that have opted for this display.
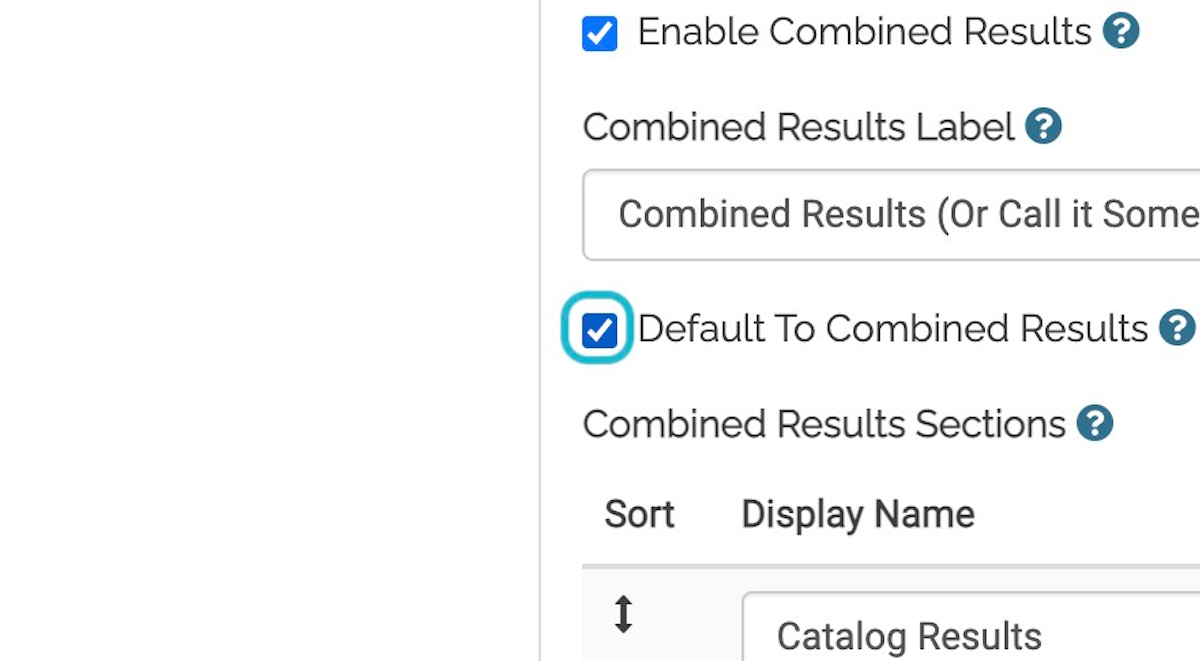
Click on Add New to start creating fields.
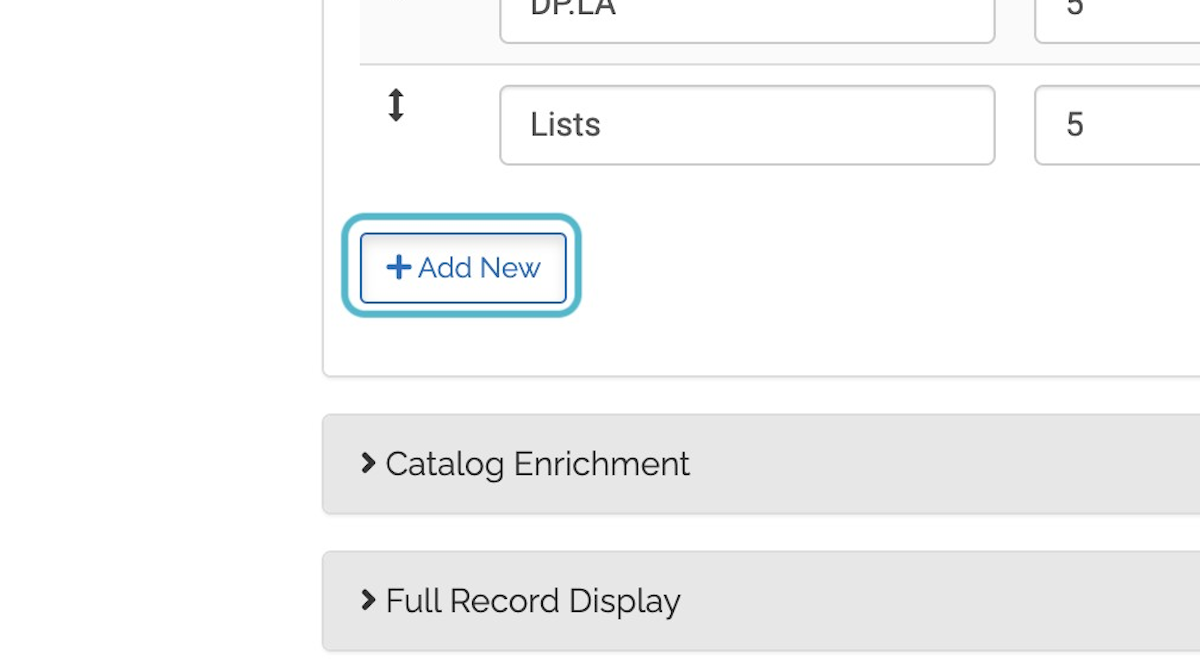
Set a Display Name, Num of Results, and the Source for each section. This will create your Combined Results page.
Num Results is how many results will show to the user before having to click on "Full Results" and/or "See All Results". Simply click and drag the sections to reorder how the sections will display on the Combined Results page.
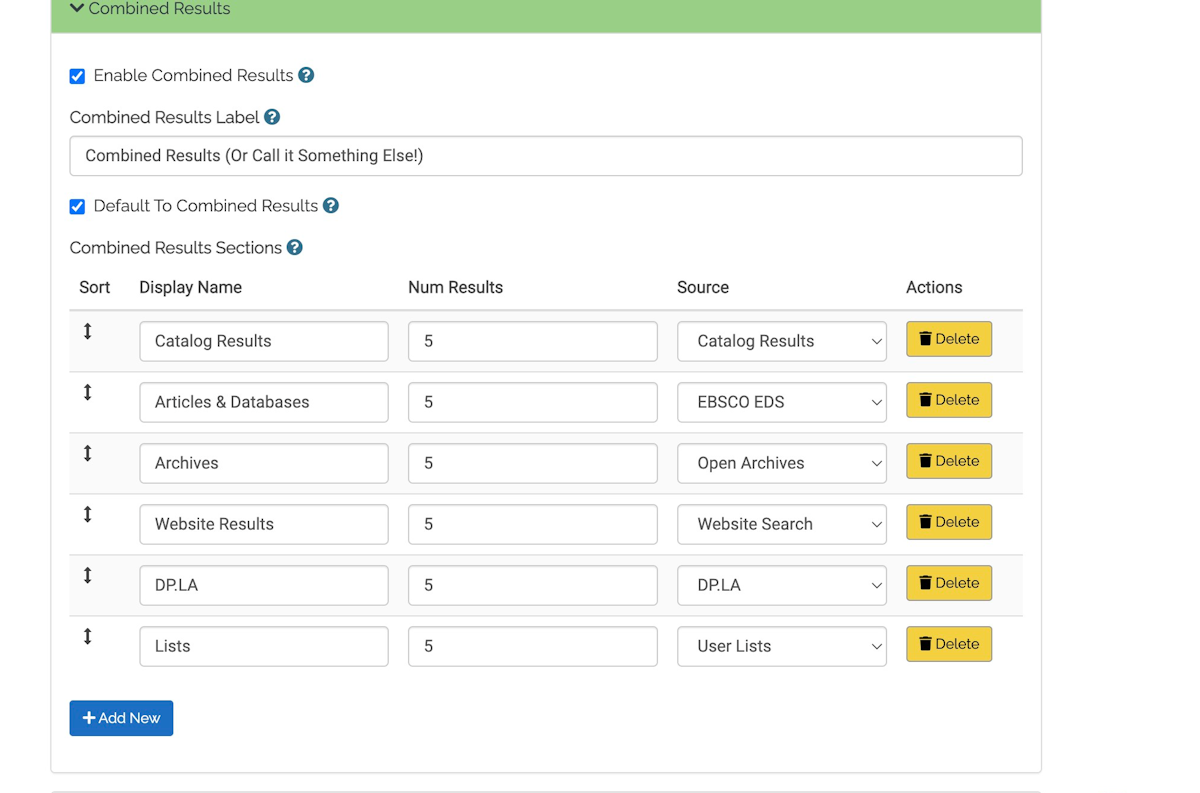
Once you save, you will see in Combined Results in your dropdown search type.
Perform a search to make sure your Combined Search is set up how you would like.
If you have created Pages with the Aspen Web Builder module and you want them to be searchable, go to Aspen Administration > Primary Configuration > Library Systems > click into the library > scroll to the bottom > check Allow searching locally created web content.
Note: Once you click this, the in Library Website option will appear, regardless if there are pages available to be search at that time. Typically, you would want to create pages first and then turn this on.
Note: Once you click this, the in Library Website option will appear, regardless if there are pages available to be search at that time. Typically, you would want to create pages first and then turn this on.
Search Help
Aspen has functionality to help with searches such as predictive searching, spelling suggestions, and search redirects.
Aspen will only provide spelling and search suggestions for Keyword, Title, Start of Title, Author, Series and Subject searches.
When users begin a search in the search box, Aspen will begin showing predictive suggestions.
Predictive search will start when a minimum of 4 characters have been entered. Example: It will work on "cats" but not "cat"
These predictive suggestions are based off the metadata in the library's collections.
In a consortium, the display is based on all the collections on the shared server.
The predictive search will take the user into a keyword search of that term.
Currently, there is not a way to turn this off.
To enable all of Aspen's search assistance functions, go to Aspen Administration > Primary Configuration > Library Systems > Searching > Allow Automatic Search Corrections
When a user performs a search and there are no results or only a few results returned, Aspen will show Similar Searches and Spelling Suggestions.
By clicking on any of these options, the user will be taken to a keyword search of that word or phrase.
NOTE: Allow Automatic Search Corrections must be enabled before this assistive search function will work in Aspen.
In this example, I missed a keystroke and meant to search "spring" but instead typed "sprinh".
Aspen automatically switches this search to "springs" and displays a message:
Showing Results for springs
Search instead for sprinh
If you were to click on "sprinh" instead, then it will take the user to Similar Searches and Spelling Suggestions.
In a consortial catalog, if the Availabilty Toggle defaults to the library's owned collection and no results are returned, Aspen will display a message that there is nothing available locally but there are matches elsewhere.
When the user clicks "Search all libraries", this will redirect them to search within the "All Libraries/Entire Collection" toggle instead.
NOTE: Allow Automatic Search Corrections must be enabled before this assistive search function will work in Aspen.
If a user performs a non-keyword search (i.e. Author, Series, Start of Title, Subject, or Title) and no results are found, Aspen will redirect the user to a keyword search.
In this example, the user searched "geyers" by Series.
Aspen found no series matching "geysers" so it switched the search automatically to a keyword search.
It displays a message:
Showing results using Keyword index
Search instead using Series index
If the user clicked on Search instead using Series index, they would be taken out to a No "Series" Results Found page.
Permissions
Staff will need this permission to use this feature:
Administer Grouped Work Tests
- Controls if the user can define and access tests of Grouped Work searches.
Search Tests
This tool will help you run search tests on grouped works to make sure the search function in Aspen Discovery is doing what is expected. Now, instead of running individual searches and documenting things yourself, you can run a bulk search test that will give you the results you need.
Getting Started
You will find the Grouped Work Search Tests tool under Catalog / Grouped Works > Search Tests in Administration Home. Once you navigate to this page, simply click Add New at the bottom and you will be taken to a new page to define the variables of your search.
What Goes In Each Field?
Description: Here, you can leave notes to reference in the future about why you created this test.
Search Index: Type of search (Keyword, Author, etc.)
Search Term: Terms that you expect to pull the grouped works you specify.
Expected grouped works: The grouped work IDs of the grouped works you expect to see using the specified search index and term.
Unexpected grouped works: The grouped work IDs you do not expect to see with your specified search.
Status and Notes: These will automatically populate. Notes will show up after the test is run to specify which search terms passed and which failed.
Setting Up Your Search Test
While the Search Index and Search Term fields are required, you will also need at least one grouped work in either Expected Grouped Works or Unexpected Grouped Works. Once you have your grouped works, index, and term fields filled out, you are ready to run your search!
Near the top of the page, under the Return To List button, you will see a Run Test button.
After clicking the Run Test button, you will have results that look similar to this:
Now, status and notes will be populated with the relevant results from your search test! In the example above, only expected grouped works were tested; but you can run a test with both expected and unexpected results, as well as a test with only unexpected results.
Comparing Results
With this tool, you also have the ability to compare the results of different search tests! To do this, check the two boxes of the searches you wish to compare and click Compare at the bottom left of the page.
When submitting a support ticket related to a search, please reference the search test you ran. When the search ticket is fixed in a new release, you can then return to the Grouped Work Search Tests and rerun it to receive a pass. This will help track search improvements.
Consortium Search Configuration Options
Expand to see all formats
In the grouped work display, you can have the View all formats as a condensed view in the Local Collections tab.
If in my Library’s Search Within (Local Collection) tab, I want to only show owned editions (aka click to View all Formats), then my setting would need to be:
- Aspen Administration > Library Systems > Searching > check box for Restrict Search By Library?
Show all formats by default
In the grouped work display, you can have all formats show by default in the Local Collections tab.
In my Library’s Search Within (Local Collection) tab, I want to show owned editions and other available editions (aka all formats), then my setting would need to be:
- Aspen Administration > Library Systems > Searching > Uncheck box for Restrict Search By Library?
Reminder to apply these settings to All Library Systems in the consortia.
You can use the Batch Update All or Batch Update Selected tool and look for Restrict Search by Library.
When preforming a search you can decide which Search Within Toggle the search results should land on. The two most common options are Entire Collection or the Local Collection toggle.
Entire Collection Toggle
To set the default search to the Entire Collection toggle, go to Aspen Administration > Catalog/Grouped Works > Grouped Work Display > click into the settings for that library system > Search Facets > Default Toggle > Entire Collection
Local Collection Toggle
To set the default search to the Local Collection toggle, go to Aspen Administration > Catalog/Grouped Works > Grouped Work Display > click into the settings for that library system > Search Facets > Default Toggle > Local Collection
Reminder to apply these settings to All Grouped Work settings in the consortia.
You can use the Batch Update All or Batch Update Selected tool and look for Default Toggle.
There are two main ways that libraries use facets to show locations in the consortia - the Available At facet and the Branch facet.
Branch facet = shows what the library owns, whether it is available now or not
Available At? facet = shows what is owned AND available at the library
We typically recommend libraries use the Available At? facet.
Here are the configuration options related to these facets.
To show all locations to show up in the Branch facet:
Go to Aspen Administration > Library Systems > click into Library System > Searching > Search Facets > UNcheck Restrict Library System, Branch, and Available At Facets to this library
To show all locations in the consortium in the Available At? facet on the consortial interface:
Adjust the following settings:
- Aspen Administration > Library Systems > click into Library System > Searching > Search Facets > UNcheck Restrict Library System and Branch Facets to this library
- Aspen Administration > Library Systems > click into Library System > Searching > Search Facets > check Show Available At Any Location?
- Aspen Administration > Locations > click into Location > check Create Search Interface
- Aspen Administration > Catalog/Grouped Works > Grouped Work Display Settings (we recommend a seperate set of these settings for the consortial interface) > click into those settings > UNcheck Base Availability Toggle On Local Holdings Only
- In Primary Configuration > Library Systems > click into the main consorial interface > make sure the Records to Include looks like this:
To show all locations in the consortium in the Available At? facet on a library catalog:
- Aspen Administration > Library Systems > click into Library System > Searching > Search Facets > UNcheck Restrict Library System and Branch Facets to this library
- Aspen Administration > Library Systems > click into Library System > Searching > Search Facets > check Show Available At Any Location?
- Aspen Administration > Locations > click into Location > check Create Search Interface
- Additional Locations to Include in Available At Facet > enter .*
- Aspen Administration > Catalog/Grouped Works > Grouped Work Display Settings > click into those settings > UNcheck Base Availability Toggle On Local Holdings Only
To show only the locations associated with my library system in the Available At? facet:
Adjust the following settings:
- Aspen Administration > Library Systems > click into Library System > Searching > Search Facets > check Restrict Library System and Branch Facets to this library
- Aspen Administration > Library Systems > click into Library System > Searching > Search Facets > UNcheck Show Available At Any Location?
To show additional library locations to the Available At? facet:
If you have your library system locations showing in the Available At? facet (instructions above) and you want to add other locations that are nearby but not directly a part of your library system, adjust the following settings:
- Go into each of the Aspen Administraion > Library Systems settings > Searching > Search Facets > Additional Locations to Include in Available At Facet > Enter in additional branch codes separated by pipes.
- Go into each of the Aspen Administraion > Locations settings > Searching > Search Facets > Additional Locations to Include in Available At Facet > Enter in additional branch codes separated by pipes.
Note: eContent will also be included in the Available At? facet
Reminder to apply these settings to All Library Systems in the consortia.
You can use the Batch Update All or Batch Update Selected tool
In your primary search interface for the consortium you most likely want to show everything in the system in all the facets.
To make sure everything is showing adjust the following settings:
- Aspen Administration > Library Systems > click into primary interface > check Consortial Interface?
- You would typcally want a separate Grouped Work Display setting for the primary interface. Find that in Aspen Administration > Catalog/Grouped Works > Grouped Work Display > click into the primary interface settings > check Include All Records In Shelving Facets and Include All Records In Date Added Facets
- Aspen Administration > Library Systems > Records Owned and Records to Include is set to .*
- Aspen Administration > Library Systems > Searching > Search Facets > check Restrict Search By Library?
Libraries have a choice to configure their Availability Toggles. See more information here.
Show Online Materials in Available Toggle
Go to Aspen Administration > Catalog/Grouped Works > click into settings > Search Facets > check Make sure Include Online Materials in Available Toggle.
This is great if you would prefer to show all available materials with this facet and want extra opportunities to show off your digital collections.
Remove Online Materials in Available Toggle
Because you also have a seperate Available Online toggle, some libraries prefer to use the Available Online toggle to highlight availability of physical collections and exclude digital collections from this toggle.
Go to Aspen Administration > Catalog/Grouped Works > click into settings > Search Facets > uncheck Make sure Include Online Materials in Available Toggle.
When going this route, we suggest updating the labels to more clearly represent what this toggle is showing. For example, Available Now in Library or Available on Shelf or On Shelf Now.
The best way to decide which option is right for your libraries is wait until the overnight index pushes your setting changes through and test the same search with the different setting configurations.
